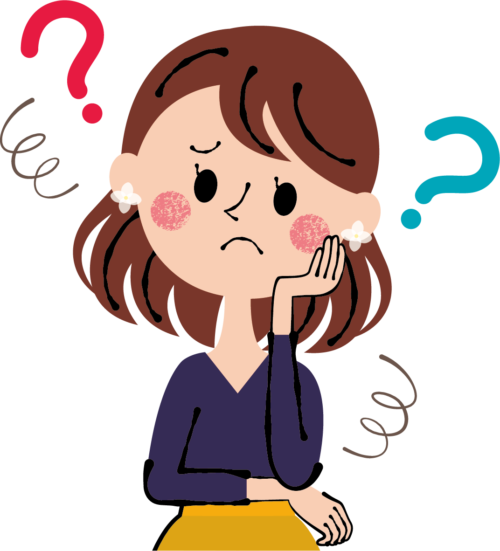

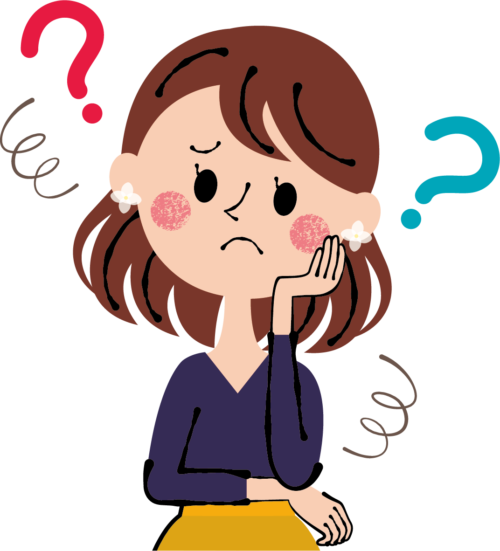

それでは私が実際に体験して解決できた内容を次から説明していきます。同じ症状が出ている方は簡単な手順ですので、直ぐに解決してブログへの読者獲得のチャンスを逃さないようにしてください。
URLリンク切れの原因
私の場合は、URL末尾のスラッグ部分を日本語表記から英語かローマ字表記に修正するとともに、WORDPRESSのテーマをAFFINGERに変えてページをあちこち変更した時に、既に公開しているURLリンクが切れてしまったと推測していますが、URL末尾のスラッグ部分の修正だけでしたらWORDPRESSが自動でURLリンク切れを修復(リダイレクト)してくれるそうです。下の図は、google検索で出てきた私のブログ記事URLをクリックしても該当ページが無い場合の画面表示になります。・・・ドキッとして冷や汗が出ました。
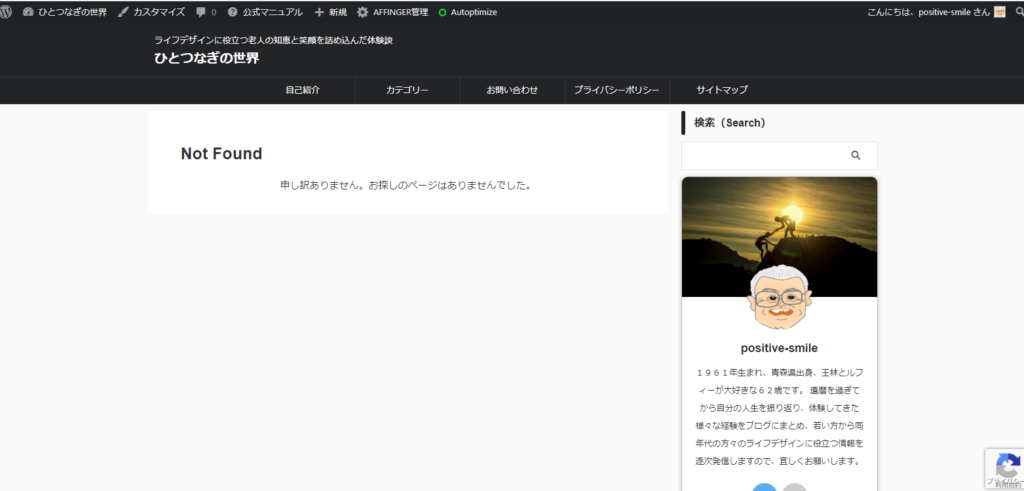
URLリンク切れを修復するプラグイン
WORDPRESSプラグインのRedirectionは、既に公開している記事のURLを正しいページに転送してリンク切れの修復(リダイレクト)を簡単に設定できるものです。また、リダイレクトは、サイトやページへの恒久的又は一時的な転送に使えるとともに、SEO評価も引き継ぐことができる優れものです。
Redirectionの設定
Redirectionをインストールしたら、設定画面で次の①~⑨の項目を選択するだけで、約1分もあれば簡単に設定完了します。
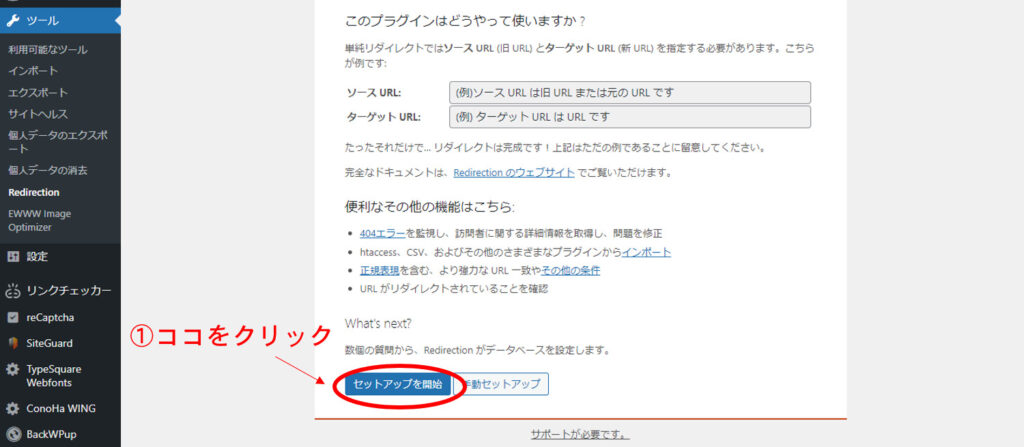
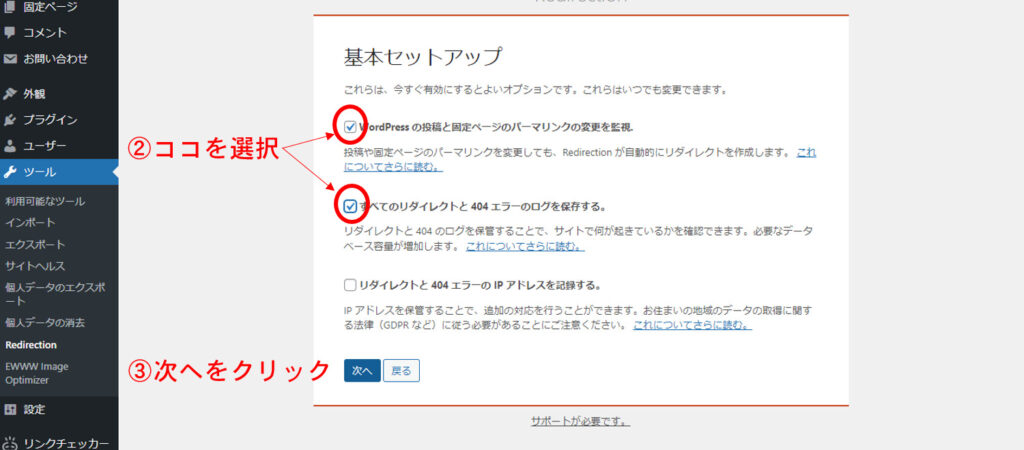
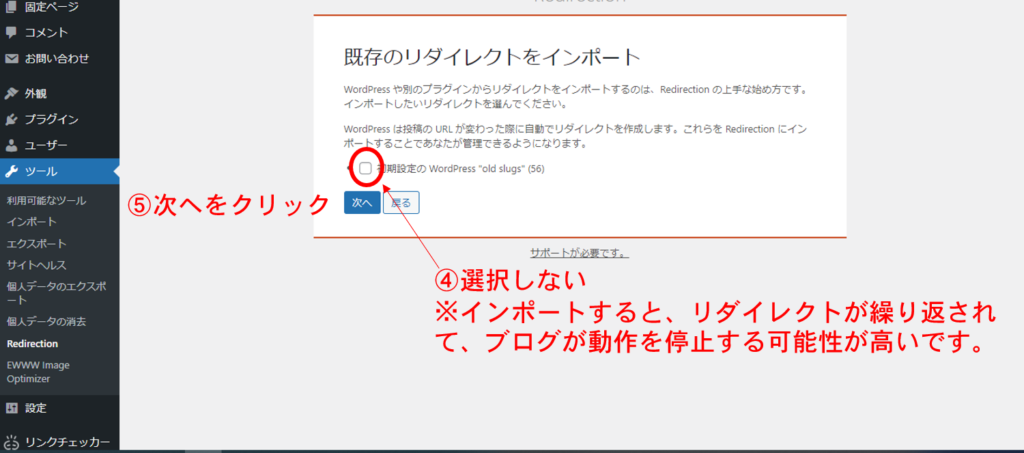
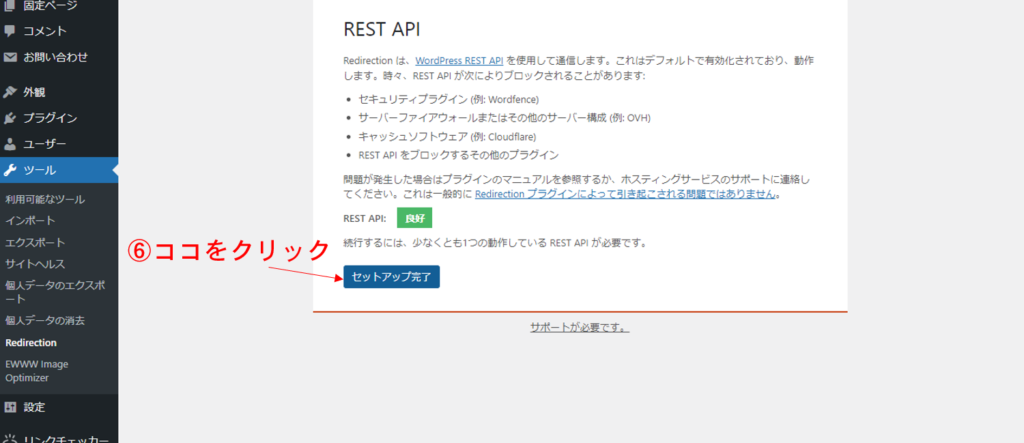
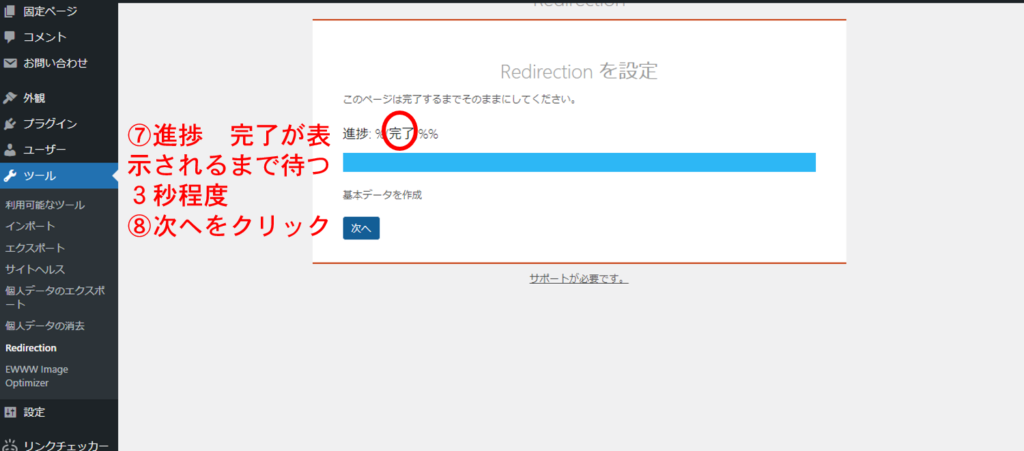
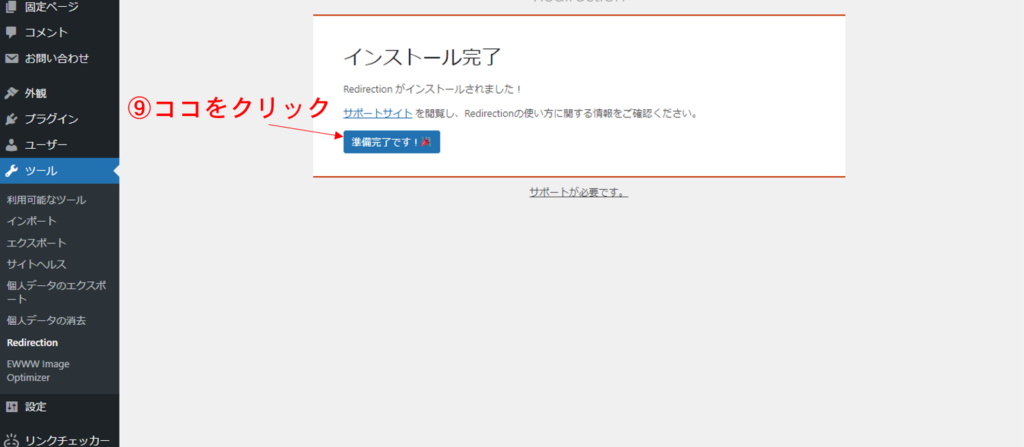
但し、「⑤の既存のリダイレクトをインポートする」を選択してしまうと、私の場合はブログ全体が動作停止してしまいましたので、どうしても選択したい方は、下のブログに記載した復旧方法を確認してから実行してください。
Redirectionの使い方
Redirectionの設定画面を開き、転送ルールのタブを選んで、そのタブ上の新規作成ボタンをクリックします。
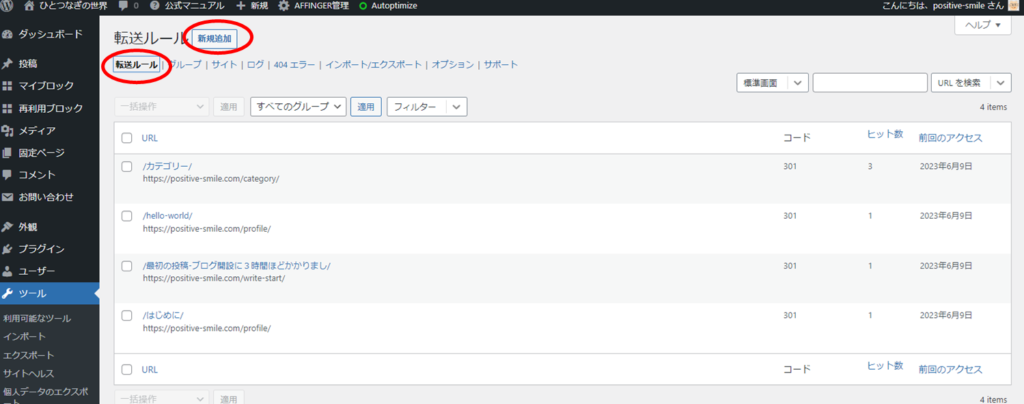
下の設定例では、URLリンク切れしていた「https://positive-smile.com/はじめに/ 」を正規のページ「https://positive-smile.com/profile/ 」に恒久的に転送する手順の説明です。
①ソースURLには、 転送元のURL(リンク切れしているURL)を入力しますが、内部サイトのみの指定ですので、スラッグ部分のみの記入になります。【例では「https://positive-smile.com/はじめに/ 」 の 「 /はじめに/」 の部分だけ記入します。】
②ターゲットURLには、 転送先のURL(正常なリンク先URL)を入力しますが、内部サイトと外部サイトの両方指定できます。【例では「https://positive-smile.com/profile/ 」 のすべてを記入しています。】
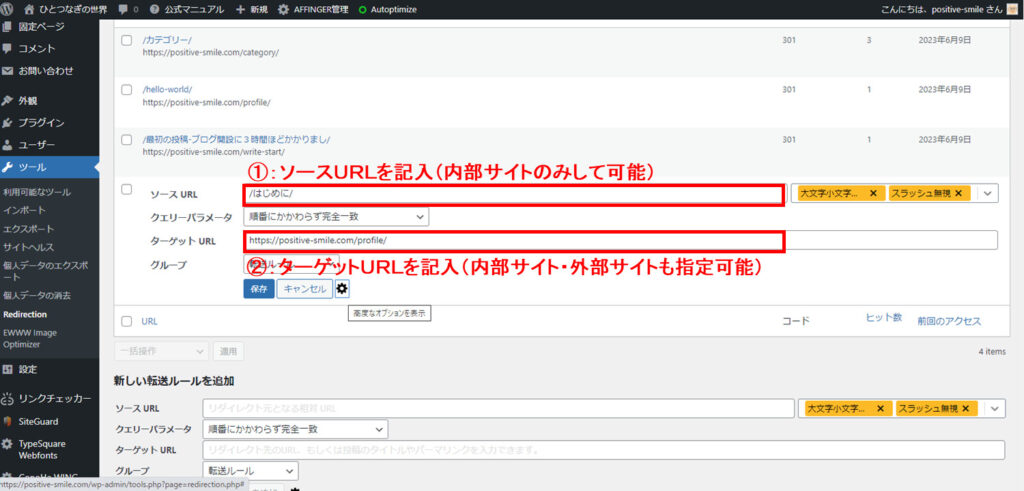
③歯車マークをクリックすると、オプションメニューが現われます。
④オプションメニューのうち、『301:恒久的な移動』『302:一時的な移動』のどちらかを基本的に選択しますが、通常は『301』を設定すれば大丈夫です。
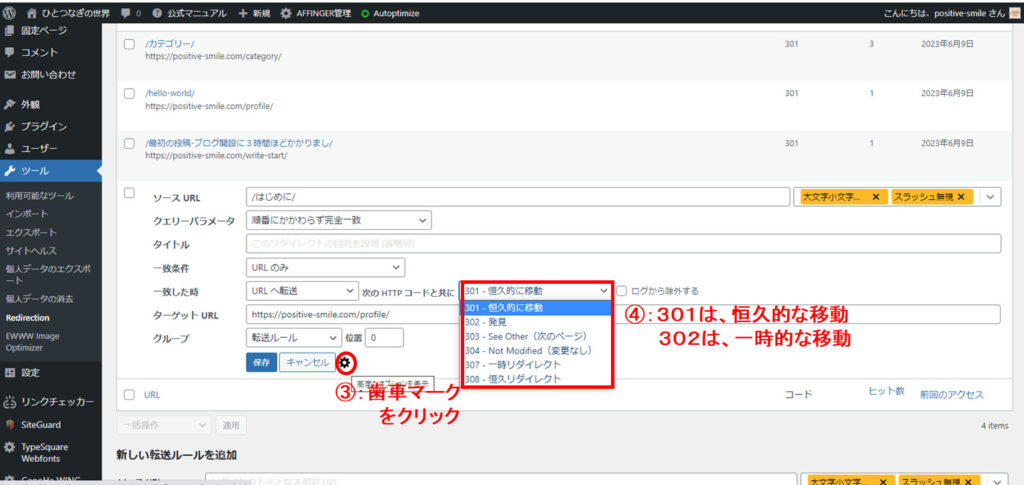
まとめ
URLのスラッグ部分だけの変更は、WORDPRESSが自動でリダイレクトしてくれますが、同時に複数の設定変更をした場合は、WORDPRESSの自動リダイレクトは機能しない様ですので、Redirectionを利用して簡単にリダイレクトして、せっかくのチャンスを逃すことがないようにしましょ!・・・positive smile😊!

